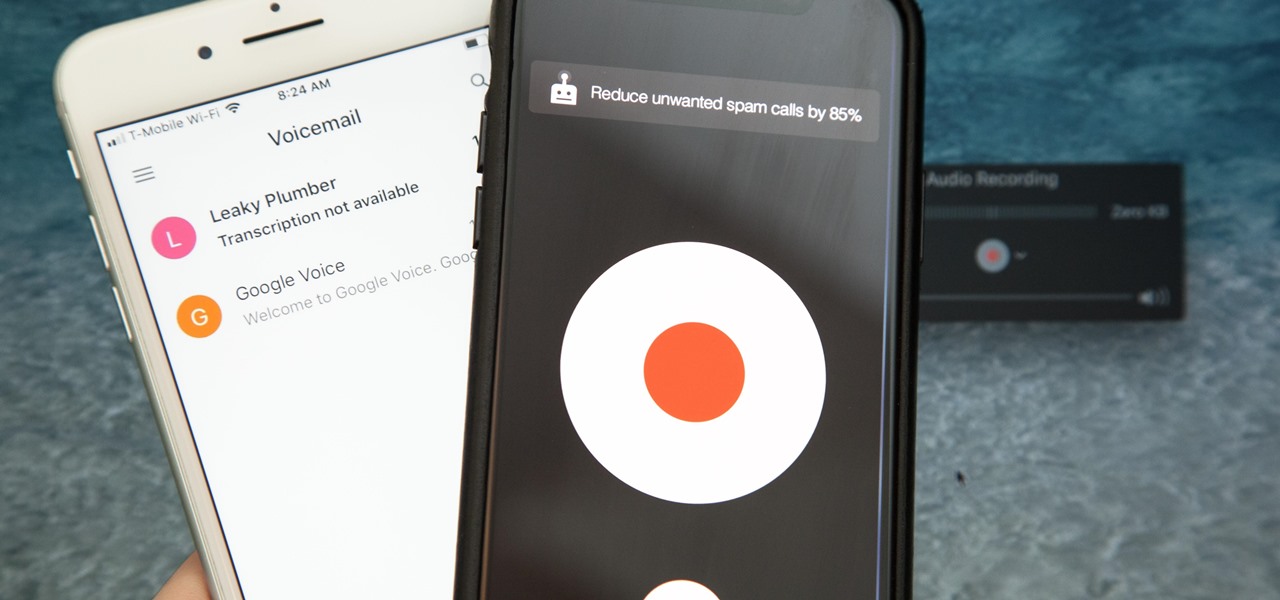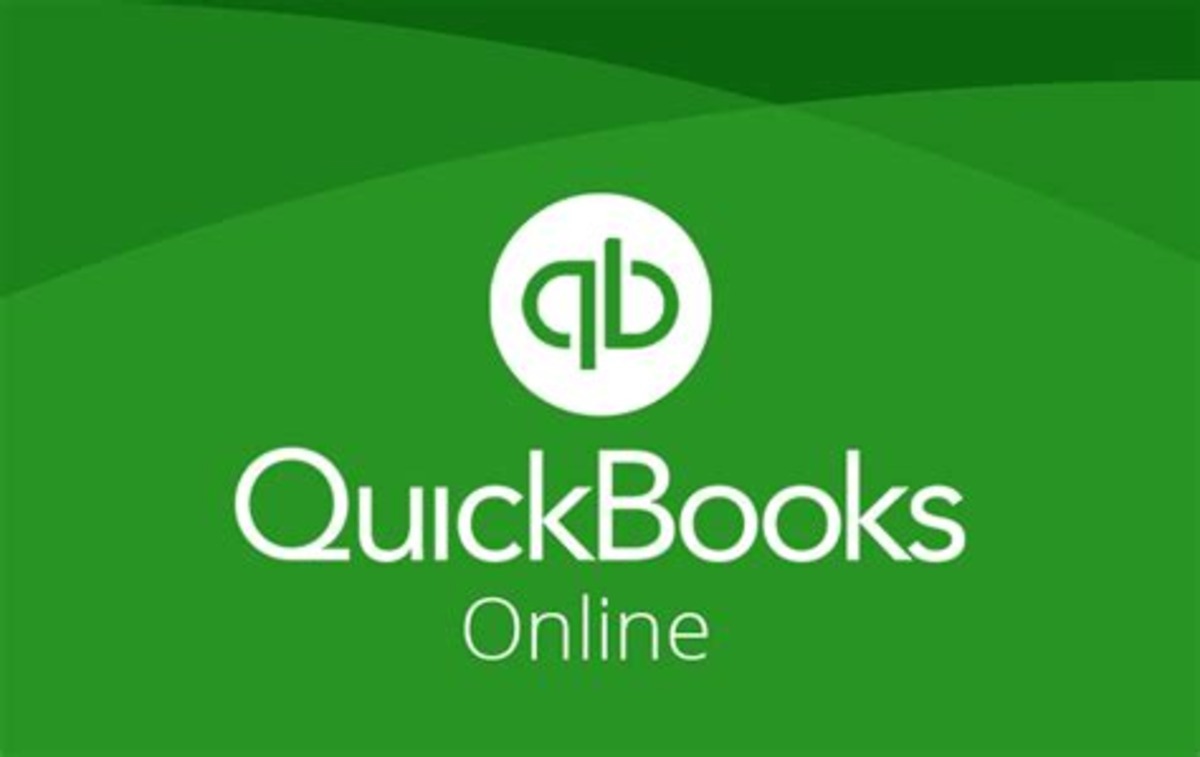Permissionless Crypto Conference in Palm Beach, FL
September 22, 2022
Wills and Trusts Attorney Near Me
September 24, 2022How to Record a Phone Call on iPhone
TapeACall
TapeACall is an iPhone app that lets you record a phone call. The free version includes a year of recording, as well as unlimited recording. The app requires that you have a phone plan with 3-way calling from your carrier. It’s easy to use and comes with a clean design. The main screen has a big red button that you tap to start recording. After recording, an additional button will pop up so you can play the recording and customize the settings.
The paid version is also more sophisticated, allowing you to save the recording to your computer and transfer it to other devices. The user interface is easy to navigate and makes recording your phone calls easy. You can even download recordings to your computer or send them via email or text message. It also allows you to label and share recordings with others.
Rev
Recording calls with an iPhone is now easier than ever. Thanks to an app called Rev, you can record incoming and outgoing calls, and share them with anyone. The program also has a built-in transcription tool. This tool will turn your calls into text files and can help you get to the bottom of a conversation. In addition, you can even send your recordings to other people by email or messenger.
When making a recording, make sure to keep your surroundings free of background noise like HVAC systems or other people talking on the phone. Also, make sure your battery is fully charged and that you have plugged your phone into a power source. After you’ve recorded a call, remember to rename the recording file so that you can sort out the conversation later. For example, if you accidentally recorded a conversation, you can always ask Rev to transcribe it for you.
Google Voice
If you want to record a phone call on your iPhone, Google Voice has the feature for you. To record a phone call, you must first open Google Voice on your phone and then press the number four on your phone’s dial pad. After you do this, you will be prompted to enter a verification code. After entering the code, you should be able to see the recorded conversation.
Next, you need to sign in to Google Voice. This will make sure that your account is active, so that you can record calls. Once you’ve signed up, head to Settings. In the Calls tab, select Calls. Tap the Record call option. This will notify the other party that the call has been recorded and will save the recording in your Google Voice mailbox.
Once you have set up Google Voice, you need to enable the call recording feature. You can do this in the Settings menu of the Google Voice application. In order to begin recording a call, simply press the “4” button on the handset. All parties involved in the call will hear a verbal alert that “this call is being recorded”. Once you’re finished recording, you can stop the recording by simply pressing the “4” key again. The recorded conversation will appear in your Google Voice inbox once the recording is complete.